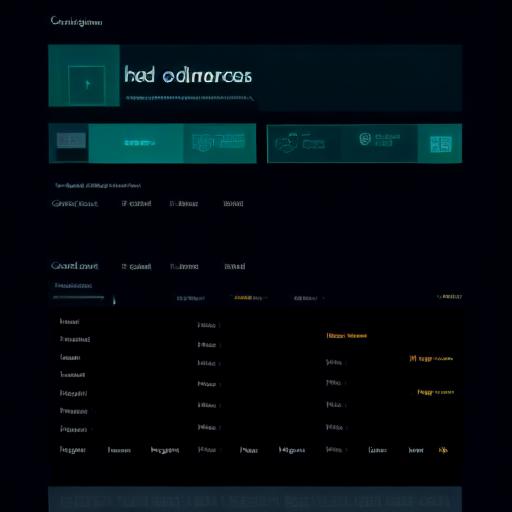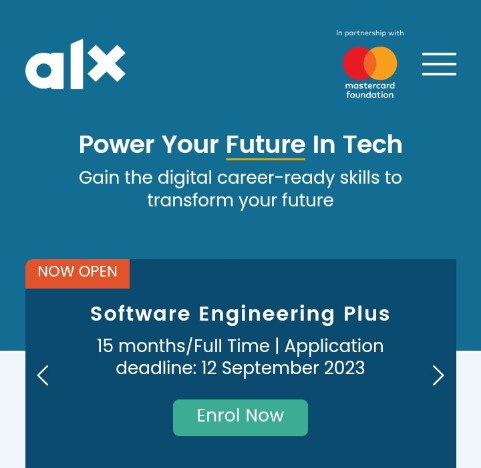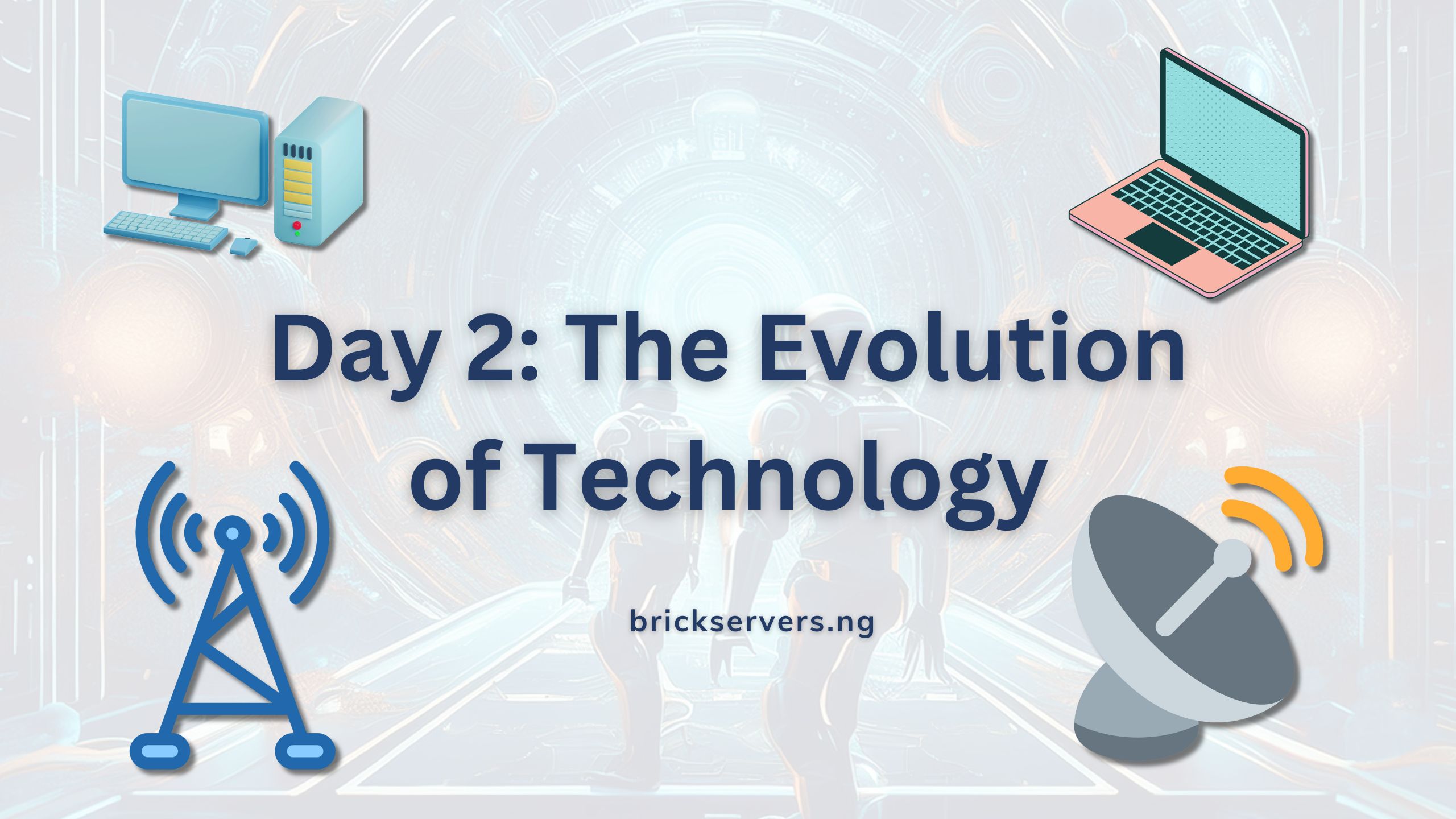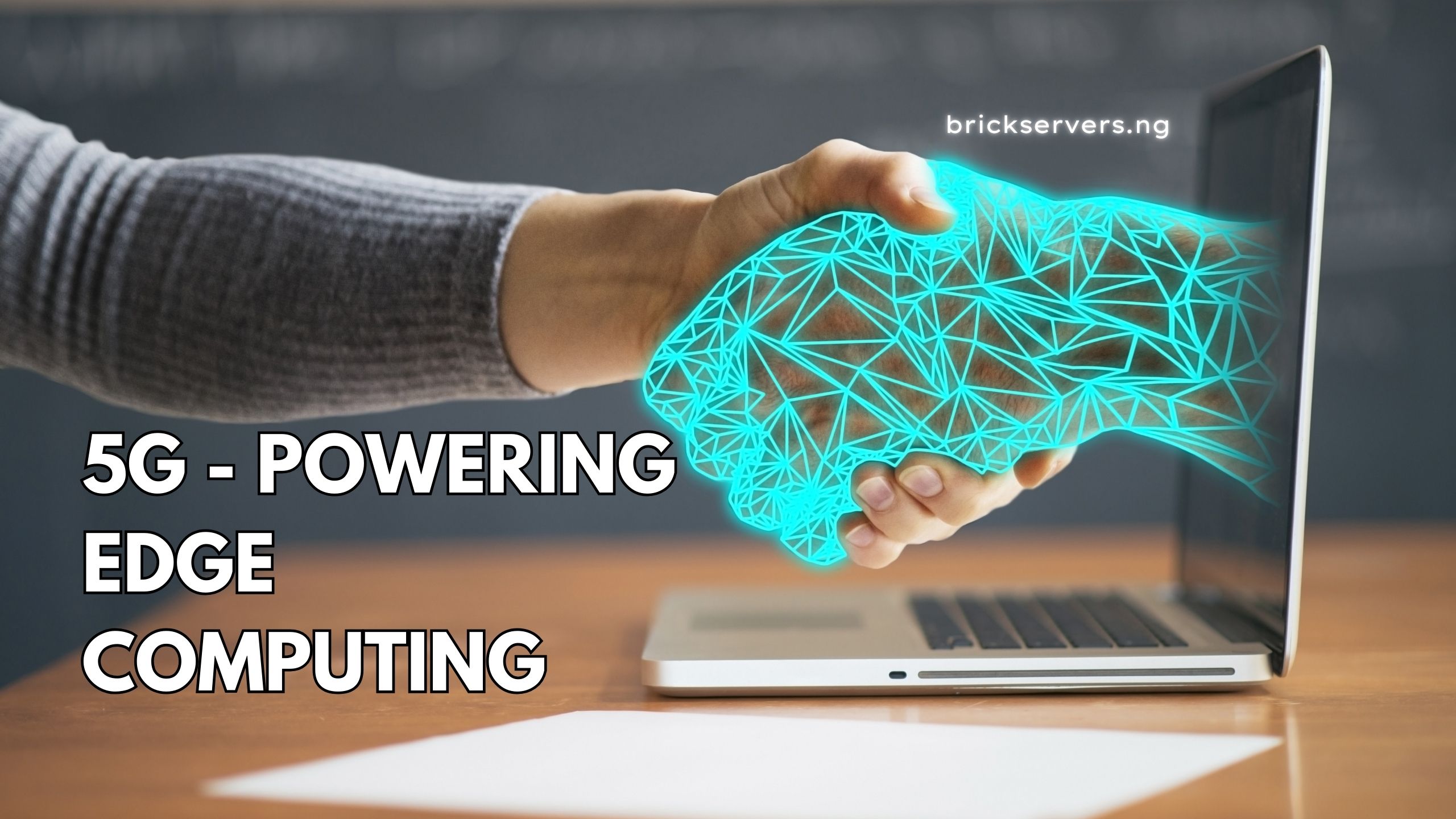We previously talked about choosing a programming language as you begin your programming and software development journey. Today we will talk about choosing a code editor or IDE for writing, editing and debugging your code.
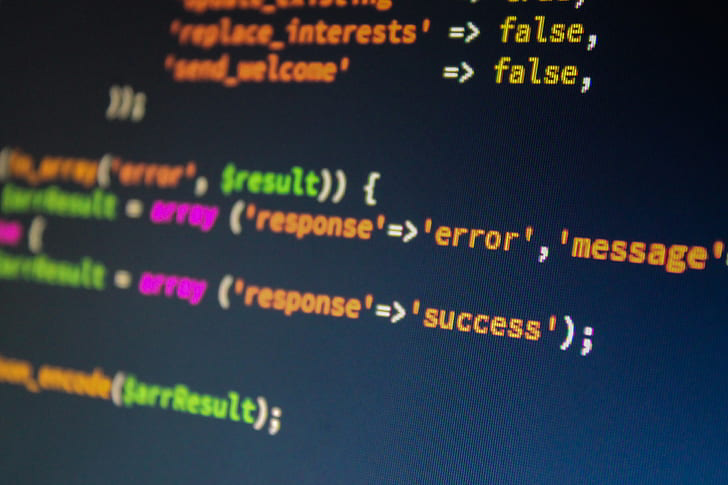
Installing a code editor or an Integrated Development Environment (IDE) is a crucial step in setting up your programming environment. A code editor is a lightweight text editor that offers syntax highlighting and basic code editing features, while an IDE provides a comprehensive set of tools and features to assist programmers in writing, testing, and debugging code efficiently. In this explanation, we’ll cover the general steps involved in installing both a code editor and an IDE:
Installing a Code Editor:
A code editor is a simple text editor designed specifically for writing and editing code. Here’s how to install a code editor:
Step 1: Choose the Code Editor:
Select a code editor that suits your programming language and personal preferences. Some popular code editors include Visual Studio Code, Sublime Text, Atom, Notepad++, and Vim. Research on this editors and choose the one that you lean more towards.
Step 2: Download the Installer:
Visit the official website of the chosen code editor to download the installer. Most code editors offer separate installers for different operating systems, such as Windows, macOS, and Linux. Be sure to download the correct installer for your operating system.
Step 3: Run the Installer:
Locate the downloaded installer on your computer and run it. The installer will typically be an executable file with an extension like “.exe” for Windows or “.dmg” for macOS.
Step 4: Follow the Installation Wizard:
The installation wizard will guide you through the setup process. Follow the on-screen instructions to complete the installation. During the installation, you might be prompted to choose the installation location, accept license agreements, and select additional features or components to install.
Step 5: Finish the Installation:
Once the installation is complete, the code editor should be ready to use. In some cases, you might need to restart your computer for the changes to take effect.
Step 6: Initial Configuration:
After installing the code editor, you might want to configure it according to your preferences. This could include customizing the appearance, setting the default file associations, choosing coding preferences (e.g., indentation, line endings), and installing plugins or extensions to enhance the editor’s functionality.
Installing an Integrated Development Environment (IDE):
An IDE is a more comprehensive software package that includes a code editor, debugging tools, project management, and other features to support the entire development process. Here’s how to install an IDE:
Step 1: Choose the IDE:
Select an IDE that aligns with your programming language and development needs. Some popular IDEs include Visual Studio, IntelliJ IDEA, Eclipse, PyCharm, and Android Studio.
Step 2: Download the Installer:
Visit the official website of the chosen IDE to download the installer. As with code editors, IDEs offer separate installers for different operating systems.
Step 3: Run the Installer:
Locate the downloaded installer on your computer and run it. The installation wizard will guide you through the setup process.
Step 4: Follow the Installation Wizard:
Follow the on-screen instructions to complete the installation. You may need to choose the installation location, accept license agreements, and select additional features or components.
Step 5: Finish the Installation:
Once the installation is complete, the IDE should be ready to use. You may need to restart your computer for the changes to take effect.
Step 6: Initial Configuration:
After installing the IDE, you might want to configure it according to your preferences. This could include customizing the appearance, setting the default file associations, choosing coding preferences, and installing additional plugins or extensions to extend the IDE’s capabilities.
Conclusion:
Whether you choose a code editor or an IDE, setting up the right development environment is essential for a smooth and efficient coding experience. Once you’ve installed your preferred code editing tool, you’re ready to start coding and exploring the vast world of software development. Remember to keep your tools up-to-date for access to the latest features and improvements. Happy coding!